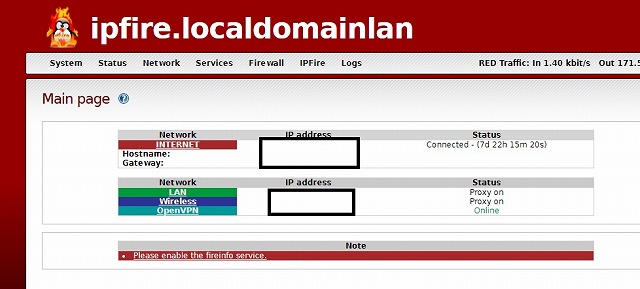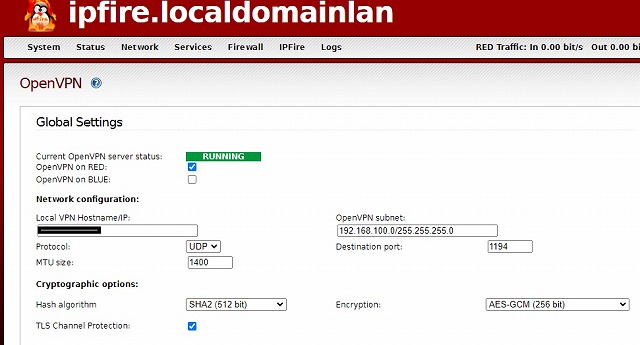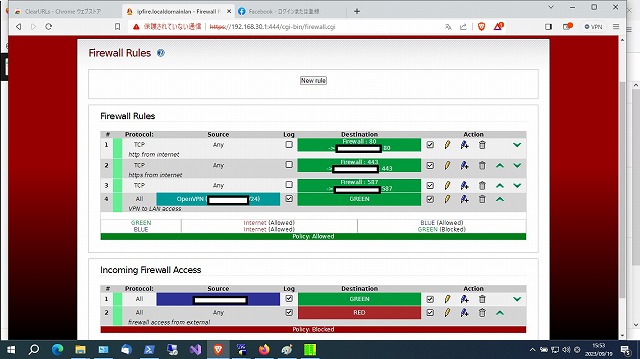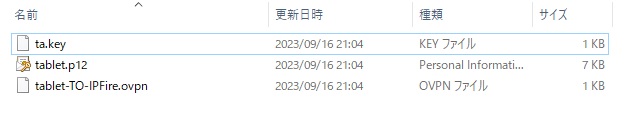月: 2023年9月
MONTHLY ARCHIVE
別のアクセスポイントへも接続するためにwifi usbドングル購入しwlan1を追加した

背景
raspiをwifiルーターとvpnサーバーにwifi接続して、外部からwifiルーター配下の機器に接続しようとした。そのため、raspiにwifi接続用ドングルを購入しwlan1として追加した。 なおwlan0は内蔵のwifi。
手順
- ドライバーの導入 別記事を参照
- MACアドレスの調査: 内蔵wifiチップ及びUSBドングルそれぞれのMACアドレスを確認する
- wlan0,wlan1の固定: 内蔵のものをwlan0、USBのものをwlan1として固定する
- wlan0用及びwlan1用のwpa_supplicantを用意
- リブート
wlan0,wlan1の固定とwpa_supplicant
sudo nano /etc/udev/rules/70-persistent-net.rules
SUBSYSTEM=="net",ACTION=="dd",DRIVERS=="?*",ATTR{address}=="内蔵wifiのMACアドレス",ATTR{dev_id}=="0x0",ATTR{type}=="1",KERNEL=="wlan*",NAME="wlan0"
SUBSYSTEM=="net",ACTION=="dd",DRIVERS=="?*",ATTR{address}=="wifi用USBのMACアドレス",ATTR{dev_id}=="0x0",ATTR{type}=="1",KERNEL=="wlan*",NAME="wlan1"
※ NAMEの設定のところは"="が一個であある事に注意。気づかず2つにしてしまって動かず苦戦した
sudo nano /etc/network/interfaces.d/wlan0
auto wlan0
allow-hotplug wlan0
iface wlan0 inet manual
wpa-conf /etc/wpa_supplicant/wp_supplicant_wlan0.conf
wireless-power off
sudo nano /etc/wpa_supplicant/wp_supplicant_wlan0.conf
ctrl_interface=DIR=/var/run/wpa_supplicant GROUP=netdev
update_config=1
country=JP
network={
ssid="接続するSSIDを記述"
psk="パスワードを記述"
key_mgmt=WPA-PSK
}
sudo nano /etc/network/interfaces.d/wlan1
auto wlan1
allow-hotplug wlan1
iface wlan0 inet dhcp
wpa-conf /etc/wpa_supplicant/wp_supplicant_wlan1.conf
wireless-power off
sudo nano /etc/wpa_supplicant/wp_supplicant_wlan1.conf
ctrl_interface=DIR=/var/run/wpa_supplicant GROUP=netdev
update_config=1
country=JP
network={
ssid="接続するSSIDを記述"
psk="パスワードを記述"
key_mgmt=WPA-PSK
}
sudo nano /etc/dhcpcd.conf
~
interface wlan0
static ip_ddress=設定
static routers=設定
static domain_naame_servers=設定
参考にさせていただいたwebページ
AP作成用だが参考になった https://eetimes.itmedia.co.jp/ee/articles/2003/25/news029_4.html
こちらの方のも参考にっせていただいた
TP-LinkのTL-WN725Nを購入したがドライバーなくて苦労したのでメモ
環境
raspi : raspberry pi 4B , OSはraspi OS
uname -r: 5.10.103-v8+

wifiデバイス : TP-Link TL-WN725N (chip set: rtl8188eus)
同等品 Elecom WDC-150SU2MBK
経緯
TL-WN725Nを接続しても動作せず
webを検索していろんなものを試すが、動作しない、もしくはmakeできない
Firmware及びkernelをraspi-updateにて更新する。 6.1.54-v8+ になった。
動作しない。 makeできない。makeはheaderが無い事によるものの模様。headerがなくinstallできない rpi-sourceもだめ
sudo rpi-update next 実行後 リブートすると 6.1.10-v8+ となった。これでで動くようになった, ドライバーはr8188eu
TP-Link TL-WN725Nのwifi dongle用のドライバーをインストールしたのでメモ
環境
ubuntu版数: ubuntu20.04
uname -r : 5.15.0-84-generic
デバイス : TP-Link TL725N ver3(chip set: rtl8188eus)
(Elecom WWDC-150SU2MBKも同等)
手順
- sudo apt install dkms
- git clone https://github.com/gglluukk/rtl8188euss.git
- cd rtl8188eus
- sudo ./dkms_install.sh
- リブート
デバイスドライバーがなかったので探してインストールしたのでメモとして残す
環境
ubuntu 版数: 22.04
uname -r : 6.2.0-32-generic
デバイス :TP-Link Archer T2U (chip set: rtl8812au)

手順
- sudo apt install dkms
- git clone -b v5.6.4.2 https://github.com/aircrack-ng/rtl8812au.git
- cd rtl8812au/
- sudo make dkms_install
- そこでリブート
参考にさせていただいたサイト
いろいろ探して試してみた結果、下記のサイトが参考になった
https://r-o-head.tk/post/tplink-archer-t2u-with-ubuntu/
minipcにIPFireを入れたのでついでにOpenVPNも導入してSSH接続とリモートデスクトップ接続を可能にした。
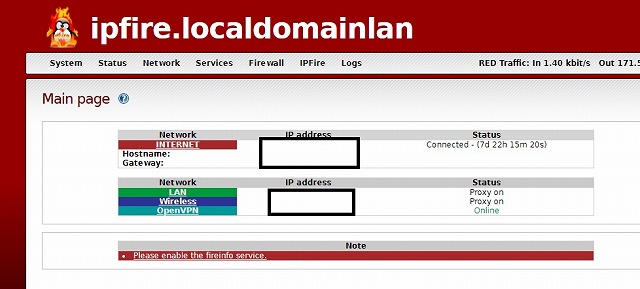
前提
- ミニPCにIPFireを設置
- 想定使用はwindowsタブレット、接続先はgreen内のサーバー
ステップ1(Global Settings)
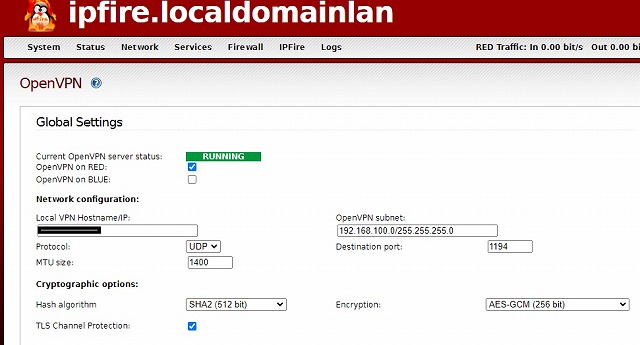
Services --> OpenVPN でGlobal Settingsのエリアを設定する。注意点は以下
- local vpn hostname/IP の部分:FQDN(グローバルドメインネーム or グローバルIP)を設定
- openvpn subnet 部分:private IPアドレスの範囲設定(192.168.xxx.0/255.255.255.0)
- tls channel protection をチェックする
- encryption を aes-gcm(256 bit) に変更する
これでsaveする
ステップ2(Generate Server certificates and keys)
Generate Root/Host certificates ボタンをクリック
注意点
- ipfire's hostname 部分:FQDN(グローバルドメインネーム or グローバルIP) ?
- country : Japan
Generate Root/Host certificates ボタンをクリック
ステップ3(Connection Status and Control)
Addをクリックし次に進む。 以下注意点
・Client configuration
coneection type: roadwarrior
Addをクリック
connectionエリア
Authentication/Generate a certificate エリア
- user's full name or system hostname:使う予定のタブレットの実際のhostnameを入力した
- PKCS12 file passwordも入力した
ここまでしたら、Saveする
ステップ4(firewall rulesの調整)
- source: openvpn any , destination: green any , accept , log
add , apply change
- source: any , destination: red any , accept , log
add, apply change
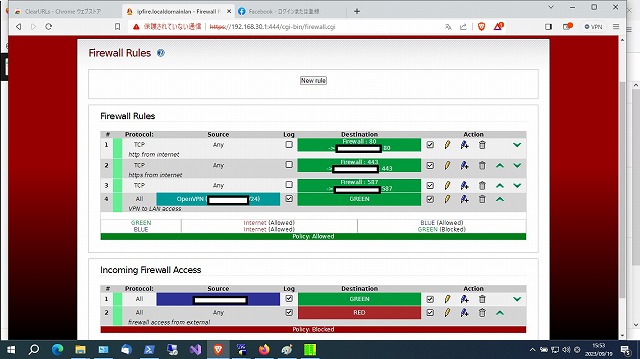
ステップ5(タブレットPCにopenvpnを導入)
タブレットPCにclientソフトとして、openvpn GUI for windowsをインストール
ダウンロードサイトは例えばここ
ステップ6(関連ファイルをclient PCに入れる)
- Dynamic OpenVPN IP address pool のところのdownload client packageをクリック
- ダウンロードしたファイルを展開
- client pcに展開したファイルを移動
- clientpcのc:\program files\openvpn\config配下に上記ファイルを格納
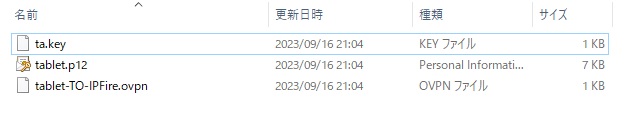
ステップ7(openvpn用のポート開放とポート転送)
ルータで行った
ステップ8(openvpnの起動とテスト)
- start openvpn serverをクリックして起動
- 別ネットワークからクライアントPC上でopenvpnを起動し接続する
- ssh接続可能か、リモートデスクトップ接続可能かテストする
※理由はまだ不明だがリモートデスクトップ接続で画面が真っ暗な事がある。問題ない場合もあり
前提環境
ipfireをインストールと基本設定が完了している事
IPS(Intrusion Prevention System)導入のステップ
1. IPSルールセットのprovider登録
「https://wiki.ipfire.org/configuration/firewall/ips/rulesets」を参考にして選ぶ。
Firewall -> Intrusion Prevention 箇所のRule Setingsで、Add providerをクリックし、
rule set providerを選ぶ
無料かつ登録不要の「Emergingthreats.net Community Rules」と「Snort/VRT GPLv2 Community Rules」を選んだ。
2. 「https://wiki.ipfire.org/configuration/firewall/ips/rule-selection」を参考にして、
Customize rulesetをクリックし、実際に適用するルールセットを選択する。
3. IPSを有効にする
「 Enable Intrusion Prevention System」、「Enabled on RED」、「 Enabled on GREEN」
をチェックしてsaveしIPSを有効にする
4. ログで必要なアクセスがブロックしていないかを確認する。