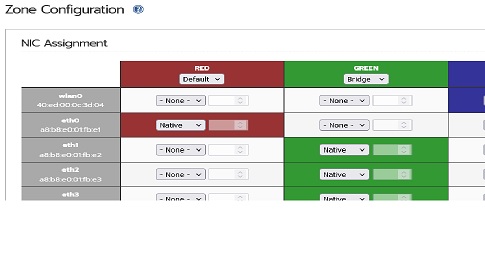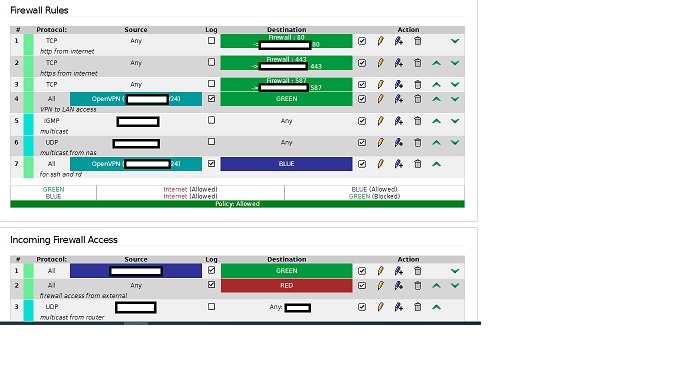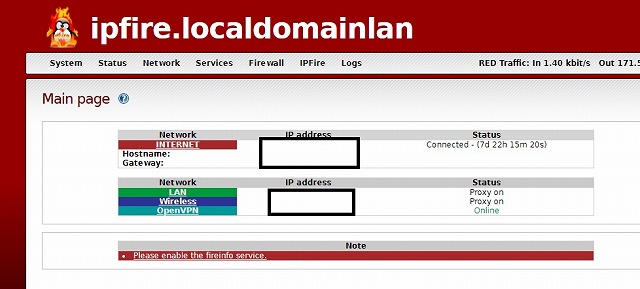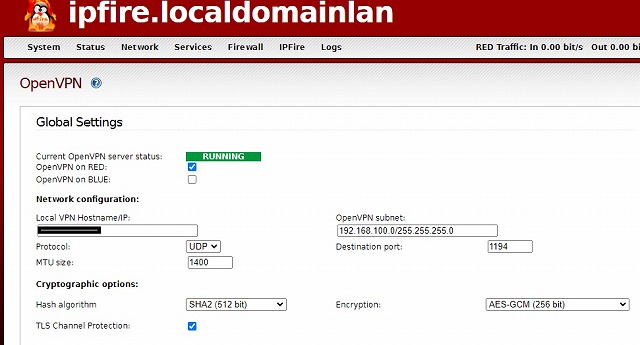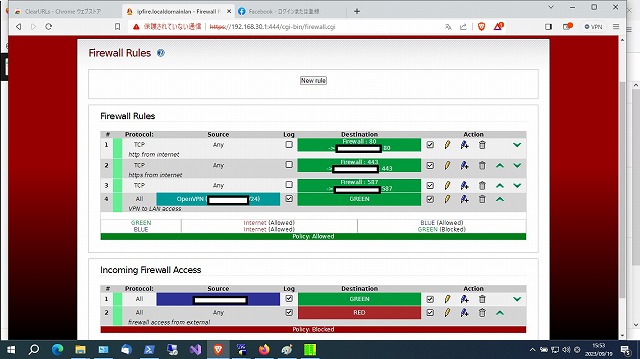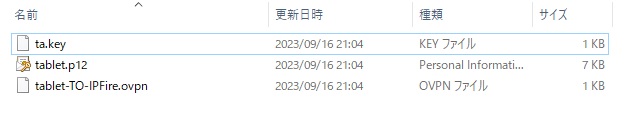カテゴリー: ipfire
CATEGORY ARCHIVE
AX210NGW m.2 dual band wifiネットワークカードをIPFireで使うための応急処置
環境
PC miniPC(CPU N100)
IPfire IPFire core186
カード Intel AX210NGW カード
問題点
WLANAPページにて、「WLAN CARD」はRunnningになるが、Access PointがStoppedから変わらない。
エラーになっている箇所
/hostapd /etc/hostapd.conf コマンドを投入してみると、ACS が失敗している。
channel の設定が、 Automatic Channel Searchになっており、しかもその設定から変わらない。
/etc/hostapd.conf 内のchannel部分をchannel番号を指定して /hostapd /etc/hostapd.conf コマンドを実行してみたところ、 Access Pointが Running に変化した。 ここが課題箇所
応急処置
方針 hostapd.conf のコピーを造り、そこでchannelを固定設定し、初期化後に実行させる
応急処置内容
- cp /etc/hostapd.conf /etc/hostapd2.conf
- interface=blue0 を hostapd2.conf の先頭に追加
- channel= 1 (1-11の間の数値) を hostapd2.conf に設定
- /etc/sysconfig/rc.local に、nohup /usr/bin/hostapd /etc/hostapd2.conf & を追記
これで再起動で対応できる
※この方法では、初期化時にAP化に一度失敗しても初期化後にAP化する方法に注意
注意点
アクセスポイントとして使えるのは2.4GHz帯だけというのに注意。従ってAX201NGWを使うことは過剰性能であり、もっと安価なものか別のカードを使用するのがよさそう。
LANポートが4個のミニPCを購入したので、3個のLANポートをgreenに割り当てる
設定方法
IPFire -> Zone Configuration にて、 green の部分をdefault からBridgeに変更し、 割り当てるNICの部分を、全てNative に変更する。その後、再起動する
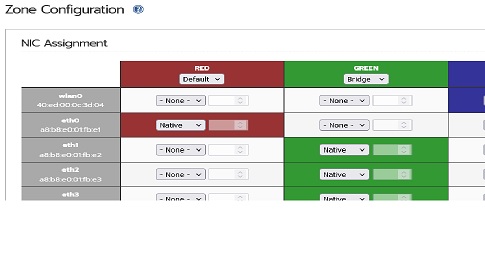
firewall logに大量のログが出力されるので抑制した
問題内容
red0のルーターからのIGMPプロトコルで224.0.0.1宛のパケットのdropログが大量に記録される
red0のルーターからのUDPで192.168.x.255宛のパケットのdropログが大量に記録される
邪魔で仕方がない
対処1
Firewall ==> Firewall Rules から、ルーターからのIGMPを宛先anyでRejectするルール追加
対処2
Firewall ==> Firewall Rules から、ルータからFirewallへの特定ポートでのUDPをRejectするルール追加
対処3
port=137 のnetbiosのlogに関しては、接続されているwindows pcでwinsでのnetbios over tcp/ip
を無効にする
ipfireの設定イメージ
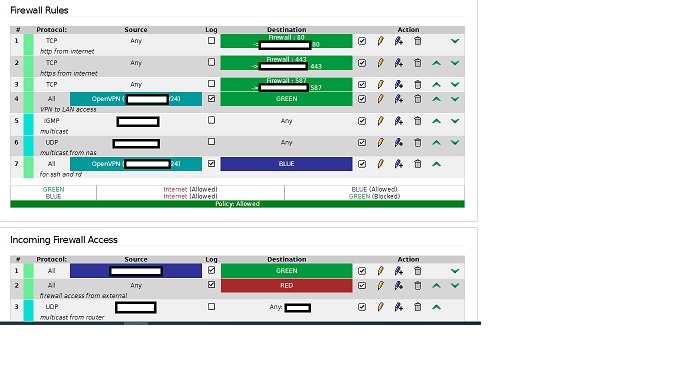
letsencryptのcertbotがrenew失敗した。ipfireを導入前は問題なかった。その対応メモ
トラブル内容
letsencryptの自動renewを設定していたが、もうすぐexpireするとのメールが届く。サーバーにssh接続して、certbot renewを行うも、failで返ってしまったあ。
対処
検索してこのやりとりを見つけた。
そこで、Location blockのEnable Location based blockingのチェックを外して、certbot renewを行ったところ、renewできた。その後、location blockをenableに戻した。
上述のやりとりを見ていると、location blockにおいて、A3(Worldwide Anycast Instance)のチェックを外してlocation blockを有効にしておくのが良いみたい。
minipcにIPFireを入れたのでついでにOpenVPNも導入してSSH接続とリモートデスクトップ接続を可能にした。
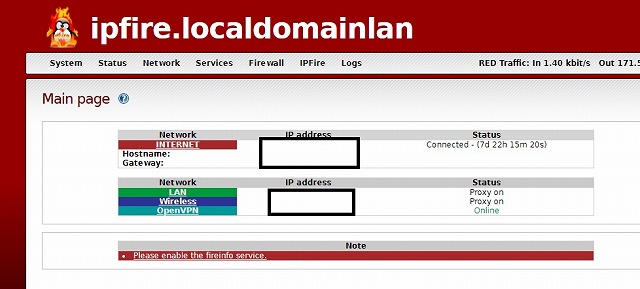
前提
- ミニPCにIPFireを設置
- 想定使用はwindowsタブレット、接続先はgreen内のサーバー
ステップ1(Global Settings)
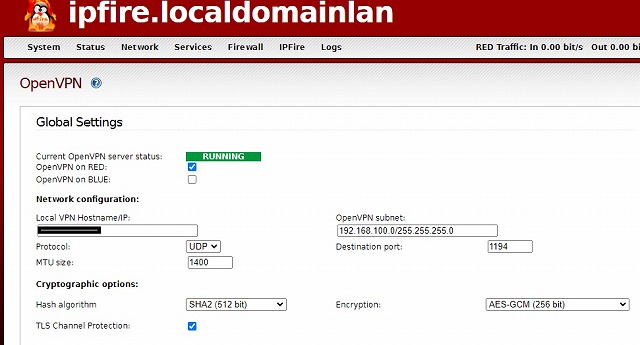
Services --> OpenVPN でGlobal Settingsのエリアを設定する。注意点は以下
- local vpn hostname/IP の部分:FQDN(グローバルドメインネーム or グローバルIP)を設定
- openvpn subnet 部分:private IPアドレスの範囲設定(192.168.xxx.0/255.255.255.0)
- tls channel protection をチェックする
- encryption を aes-gcm(256 bit) に変更する
これでsaveする
ステップ2(Generate Server certificates and keys)
Generate Root/Host certificates ボタンをクリック
注意点
- ipfire's hostname 部分:FQDN(グローバルドメインネーム or グローバルIP) ?
- country : Japan
Generate Root/Host certificates ボタンをクリック
ステップ3(Connection Status and Control)
Addをクリックし次に進む。 以下注意点
・Client configuration
coneection type: roadwarrior
Addをクリック
connectionエリア
Authentication/Generate a certificate エリア
- user's full name or system hostname:使う予定のタブレットの実際のhostnameを入力した
- PKCS12 file passwordも入力した
ここまでしたら、Saveする
ステップ4(firewall rulesの調整)
- source: openvpn any , destination: green any , accept , log
add , apply change
- source: any , destination: red any , accept , log
add, apply change
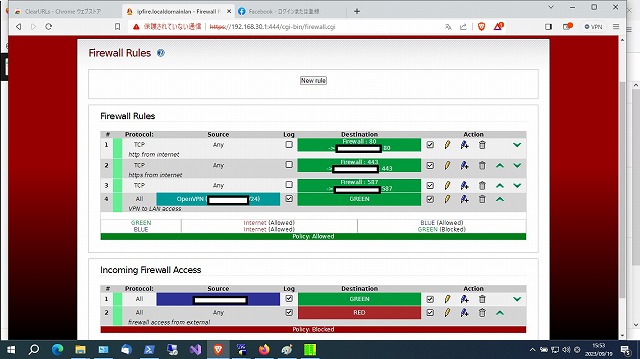
ステップ5(タブレットPCにopenvpnを導入)
タブレットPCにclientソフトとして、openvpn GUI for windowsをインストール
ダウンロードサイトは例えばここ
ステップ6(関連ファイルをclient PCに入れる)
- Dynamic OpenVPN IP address pool のところのdownload client packageをクリック
- ダウンロードしたファイルを展開
- client pcに展開したファイルを移動
- clientpcのc:\program files\openvpn\config配下に上記ファイルを格納
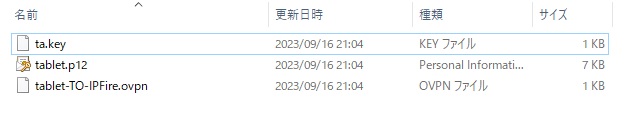
ステップ7(openvpn用のポート開放とポート転送)
ルータで行った
ステップ8(openvpnの起動とテスト)
- start openvpn serverをクリックして起動
- 別ネットワークからクライアントPC上でopenvpnを起動し接続する
- ssh接続可能か、リモートデスクトップ接続可能かテストする
※理由はまだ不明だがリモートデスクトップ接続で画面が真っ暗な事がある。問題ない場合もあり
追補 androidクライアントの場合
"openvon connect"アプリではエラーとなり繋がらず。 "openvpn for android"だと接続できた
前提環境
ipfireをインストールと基本設定が完了している事
IPS(Intrusion Prevention System)導入のステップ
1. IPSルールセットのprovider登録
「https://wiki.ipfire.org/configuration/firewall/ips/rulesets」を参考にして選ぶ。
Firewall -> Intrusion Prevention 箇所のRule Setingsで、Add providerをクリックし、
rule set providerを選ぶ
無料かつ登録不要の「Emergingthreats.net Community Rules」と「Snort/VRT GPLv2 Community Rules」を選んだ。
2. 「https://wiki.ipfire.org/configuration/firewall/ips/rule-selection」を参考にして、
Customize rulesetをクリックし、実際に適用するルールセットを選択する。
3. IPSを有効にする
「 Enable Intrusion Prevention System」、「Enabled on RED」、「 Enabled on GREEN」
をチェックしてsaveしIPSを有効にする
4. ログで必要なアクセスがブロックしていないかを確認する。