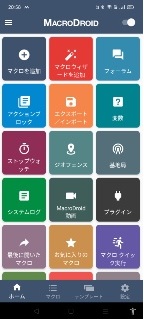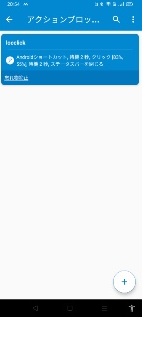カテゴリー: settings
CATEGORY ARCHIVE
windows10でスクリプトを実行可能にする
背景
windows10のpowershellから、wol用のmagicパケットを送出するスクリプトを実行しようとしたところ、「このシステムではスクリプトの実行が無効になっているため 云々」と怒られてしまった。そこで、ネットで調べて対処した
参考にさせていただいたwebぺージ
'https://rainbow-engine.com/ps-script-execution-disabled/
対処
管理者権限でpowershellを開き、下記コマンドを実行
set-executionpolicy remotesigned
投稿ナビゲーション
windows10上でdokuwikiをinstallするのに手間取ったので備忘録として残す
手間取った事
ネットで調べてinstallしたが、index.phpを動かそうとすると以下のエラーが出た。IIS_IUSRSに書き込み・変更お権限を与えてもダメだった。
The datadir ('pages') at C:/inetpub/wwwroot/dokuwiki/data/pages is not found, isn't accessible or writable. You should check your config and permission settings調査とトライ1 進展あるも又つまづく
PHPプログラムの中にprintfを埋め込んで、inc/init.php 中での書き込み権限のチェックでエラーとなっていた。 具体的には、function init_path($path) { 中の下記コード文で失敗していた。
if (!@is_writable($p)) {検索してみるとPHPのバグの様であった。それで、回避策として次の様に変更してみた。
if (fileperms($p) & 0x02 ==0) {結果、エラー内容が下記の様なものに変わった。
index/page.idx is not writable. Check your permissions settings!先ほどと同じようにprintfを埋め込んで調べると、function init_files() 中の
$fh = @fopen($file, 'a');が失敗していた。強引に空のindex/page.idxファイルを作ってやると、warningがたくさんでて、This topic does not exist yet などの表示が出るまでは行ったが、まだまだだめそう。
そこで、次のアプローチを取る事にした。
inetpub/wwwroot配下とは別の箇所に作る。成功
inetpub/wwwroot配下に、dokuwikiがあるため書き込み権限が得られないのではないかと考え、Cディレクトリー直下に作成してみる事にした。具体的には下記。
c:\wikiを作成し、そこにdokuwikiを配置
IIS_IUSRSに書き込みや変更の権限を付与
iisマネージャーでdokuwiki webサイトを作成
サイト名をdokuwiki 物理パスをc:\wikiに設定
php.iniのbasedirにc:\wikiを追加
結果、index.phpが成功した。
投稿ナビゲーション
バージョン22H2のPCにremote desktop接続をWebを参考にして可能にした
前提(実施時のOSの情報)
OS edition: Windows 10 Home (64 bit)
参考にしたwebサイト
’https://github.com/stascorp/rdpwrap/issues/2381
手順
1.rdp wrapper library v1.6.2 をダウンロード
2.rdpwrap.iniを差し替える
3. rdpwconfを実行する
投稿ナビゲーション
OPPOスマホ上でmacrodroid内で位置情報有効化/無効化する
困っていたこと
OPPOのスマホ(OPPO A5 2020)を使っているが、OPPOによって独自カスタマイズがなされているためadb hackが出来ない。 そのため、macrodroidから位置情報の有効化/無効化(GPSのON/OFF)が出来ない。
代替策
UI操作を利用して、「位置情報」をクリックする事で実現する。
マクロイメージ
・android ショットカット
補足
GPSのON/OFF状態は、「GPSをON時」と「GPSをOFF時」で判断可能
もしくは、グローバル変数を使って判断する
投稿ナビゲーション
別のアクセスポイントへも接続するためにwifi usbドングル購入しwlan1を追加した
背景
raspiをwifiルーターとvpnサーバーにwifi接続して、外部からwifiルーター配下の機器に接続しようとした。そのため、raspiにwifi接続用ドングルを購入しwlan1として追加した。 なおwlan0は内蔵のwifi。
手順
ドライバーの導入 別記事を参照MACアドレスの調査 : 内蔵wifiチップ及びUSBドングルそれぞれのMACアドレスを確認するwlan0,wlan1の固定 : 内蔵のものをwlan0、USBのものをwlan1として固定するwlan0用及びwlan1用のwpa_supplicantを 用意リブート
wlan0,wlan1の固定とwpa_supplicant
sudo nano /etc/udev/rules/70-persistent-net.rules
SUBSYSTEM=="net",ACTION=="dd",DRIVERS=="?*",ATTR{address}=="内蔵wifiのMACアドレス",ATTR{dev_id}=="0x0",ATTR{type}=="1",KERNEL=="wlan*",NAME="wlan0"
SUBSYSTEM=="net",ACTION=="dd",DRIVERS=="?*",ATTR{address}=="wifi用USBのMACアドレス",ATTR{dev_id}=="0x0",ATTR{type}=="1",KERNEL=="wlan*",NAME="wlan1"
※ NAMEの設定のところは"="が一個であある事に注意。気づかず2つにしてしまって動かず苦戦した
sudo nano /etc/network/interfaces.d/wlan0
auto wlan0
allow-hotplug wlan0
iface wlan0 inet manual
wpa-conf /etc/wpa_supplicant/wp_supplicant_wlan0.conf
wireless-power offsudo nano /etc/wpa_supplicant/wp_supplicant_wlan0.conf
ctrl_interface=DIR=/var/run/wpa_supplicant GROUP=netdev
update_config=1
country=JP
network={
ssid="接続するSSIDを記述"
psk="パスワードを記述"
key_mgmt=WPA-PSK
}sudo nano /etc/network/interfaces.d/wlan1
auto wlan1
allow-hotplug wlan1
iface wlan0 inet dhcp
wpa-conf /etc/wpa_supplicant/wp_supplicant_wlan1.conf
wireless-power offsudo nano /etc/wpa_supplicant/wp_supplicant_wlan1.conf
ctrl_interface=DIR=/var/run/wpa_supplicant GROUP=netdev
update_config=1
country=JP
network={
ssid="接続するSSIDを記述"
psk="パスワードを記述"
key_mgmt=WPA-PSK
}sudo nano /etc/dhcpcd.conf
~
interface wlan0
static ip_ddress=設定
static routers=設定
static domain_naame_servers=設定
参考にさせていただいたwebページ
AP作成用だが参考になった https://eetimes.itmedia.co.jp/ee/articles/2003/25/news029_4.html
こちら の方のも参考にっせていただいた
投稿ナビゲーション
TP-LinkのTL-WN725Nを購入したがドライバーなくて苦労したのでメモ
環境
raspi : raspberry pi 4B , OSはraspi OS
uname -r: 5.10.103-v8+
wifiデバイス : TP-Link TL-WN725N (chip set: rtl8188eus)
経緯
TL-WN725Nを接続しても動作せず
webを検索していろんなものを試すが、動作しない、もしくはmakeできない
Firmware及びkernelをraspi-updateにて更新する。 6.1.54-v8+ になった。
動作しない。 makeできない。makeはheaderが無い事によるものの模様。headerがなくinstallできない rpi-sourceもだめ
sudo rpi-update next 実行後 リブートすると 6.1.10-v8+ となった。これでで動くようになった, ドライバーはr8188eu
投稿ナビゲーション