LANポートが4個のミニPCを購入したので、3個のLANポートをgreenに割り当てる
設定方法
IPFire -> Zone Configuration にて、 green の部分をdefault からBridgeに変更し、 割り当てるNICの部分を、全てNative に変更する。その後、再起動する
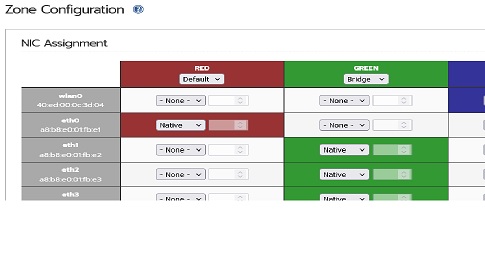
谷本の備忘録・雑記帳・work
CATEGORY ARCHIVE
LANポートが4個のミニPCを購入したので、3個のLANポートをgreenに割り当てる
IPFire -> Zone Configuration にて、 green の部分をdefault からBridgeに変更し、 割り当てるNICの部分を、全てNative に変更する。その後、再起動する
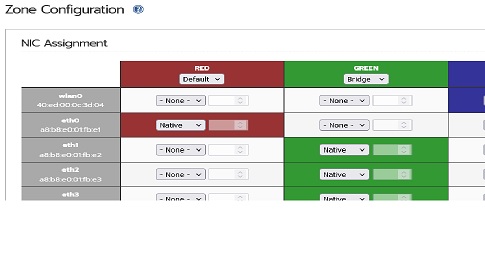
apt updateで「クリアサインされたファイルが有効ではなく、'NOSPLIT' を得ました」出力し失敗
apt updateコマンドで、エラーとなり「クリアサインされたファイルが有効ではなく、'NOSPLIT' を得ました (認証にネットワークが必要?)」との情報が出力された。
ネットで調べたところ、deb用のソースが消えていたり期限切れの可能性がある事が分かった。
そこで、sudo apt-key list を実行したところ期限切れと表示されるものがあった。
/etc/apt/sources.list 又は /etc/apt/source.list.d 内の期限切れのsourceの部分をコメント化した。 一応っこれで、apt updateは実行できる様になった。
正式な対処は、OSを含めアップデイトする事である(が、各アプリケーションの中身の更新が大変)
wake on lanの実現方法の一つ

wake on lan(以降wol)を、機種変前のスマホを使って実現しようとしていたが外出中にスマホがスリープ?してしまい、外出先からwolが出来ない。そこでスマホを使わずraspberry pi(以降raspi)を使う別の方法を考えた。
sylpheedでメッセージ受信したらコマンド実行 に一般設定で設定する
例:
/home/pi/tools/wolmail.sh他に、2分ごとにメールをチェックする様にした。自宅サーバーでなければ、5分ごととかもう少し間隔を長めにした方が良いかもしれない。 起動までに時間がかかるが。
wolmail.shを以下の様にした。試行錯誤で書いたものなので効率の良くないコードではあるが。
#!/bin/bash
ls -trl /home/pi/Mail/inbox | tail -1 >/home/pi/logs/wolsh.log
cat /home/pi/logs/wolsh.log | awk '{printf("/home/pi/Mail/inbox/%s\n",$9)}' >/home/pi/logs/woltemp
prefile=/home/pi/logs/woltemp
while read filename
do
cat $filename |awk -f /home/pi/tools/wolmail.awk
done < ${prefile}
wolsh.log、woltempは作業用のファイル
Pathは、念のためフルパスで記述。 sylpheedの受信メールはMail/inboxにあった。最新のものを使用。9番目のフィールドが該当メールのファイル名(数字)であった。
awkスクリプトを、wolmail.awkとして下記の様に作成した。
BEGIN{
}
{
if (NF >=2 ) {
if ($1 == "wolkeyword") {
for (i=2;i<=NF;i++) {
if ($i=="aaaaa") system("/home/pi/tools/wol-aaaaa.sh")
if ($i=="bbbbb") system("/home/pi/tools/wol-bbbbb.sh")
if ($i=="ccccc") system("/home/pi/tools/wol-ccccc.sh")
}
}
}
}
END{
print "wol sent end" > "/home/pi/logs/wol_mail_status"
}
wol-xxxxx.shは、wakeonlanコマンドのためのシェル
また、上記は3台に対応
subjectもしくは本文内に、wolkeyword xxxxx の様に記述してメールする事で良い
無線lanカードのドライバーを入れていたらwake on lanが使えなくなったので再設定
再度調べて、今回は次のサイトを参考にして対処した。
https://blog.janjan.net/2022/08/10/ubuntu-wake-on-lan-settings
sudo ethtool enp5s0 | grep -i wakeWake-on: d になっていた。
Wake-on: g でないとダメとの事。
nano mytools/wakeonlan.sh で、下記内容のファイル作成
#!/bin/sh
/sbin/ethtool -s enp5s0 wol gその後、実行属性を与える
sudo chmod +x mytools/wakeonlan.sh登録用ファイル作成
sudo nano /etc/systemd/system/wakeonlan.service
[Unit]
Description=Enable Wake-On-LAN
[Service]
Type=simple
ExecStart=/home/myhomename/mytools/wakeonlan.sh
Restart=always
[Install]
WantedBy=multi-user.targetnamename はあなたのlogin名
サービスの登録
sudo systemctl enable wakeonlan.service
sudo systemctl start wakeonlan.service再起動しておしまい
電源onだけでは、RDPか何かを許可しない限り電源を切れない。そこでcockpitをインストール
sudo apt install cockpit
sudo systemctl enable cockpit.socket
sudo ufw allow 9090/tcpこれで、webに9090ポートでアクセスするとcockpitが起動しweb経由でいろいろ出来る
ubuntuで、「認証が必要です。システムポリシーによりwi-fiスキャンが阻止されます」が繰り返される。それへの対処
以下の内容を /etc/polkit-1/localauthority/ 配下の pklaファイルとして作成記述
[Allow Colord all Users]
Identity=unix-user:*
Action=org.freedesktop.color-manager.create-device;org.freedesktop.color-manage>
ResultAny=no
ResultInactive=no
ResultActive=yes
[Allow Package Management all Users]
Identity=unix-user:*
Action=org.debian.apt.*;io.snapcraft.*;org.freedesktop.packagekit.*;com.ubuntu.>
ResultAny=yes
ResultInactive=yes
ResultActive=yes
[Allow WiFi Scan all Users]
Identity=unix-user:*
Action=org.freedesktop.NetworkManager.wifi.scan
ResultAny=yes
ResultInactive=yes
ResultActive=yes
私の場合は、まとめて以下で作ってしまった。
sudo nano /etc/polkit-1/localauthority/50-local.d/45-allow-colord.pklasudo systemctl restart NetworkManager
別PCで使っていたIntel dual band wifi AC-7265無線lanカードをubuntuマシンに移す
別PCで無線lanカードを210NGW機種に交換したので、それまで使っていたAC7265が余った。それで、ubuntu 2204LTSで使っていたPCに装着する事にした。装着して立ち上げたがwifiのSSIDが出てこない。そこで、driverが無いのだと思い以降の事を行った。正しいかどうかはわからないが、とろあえず動いているのでよしとする。
wget https://wireless.wiki.kernel.org/_media/en/users/drivers/iwlwifi-7265-ucode-25.30.14.0.tgz
tar -xzvf iwlwifi-7265-ucode-25.30.14.0.tgz
sudo cp iwlwifi-7265-ucode-25.30.14.0/iwlwifi-7265-14.ucode /lib/firmware
sudo cp iwlwifi-7265-ucode-25.30.14.0/iwlwifi-7265D-14.ucode /lib/firmware
sudo apt install --reinstall linux-firmware
sudo reboot