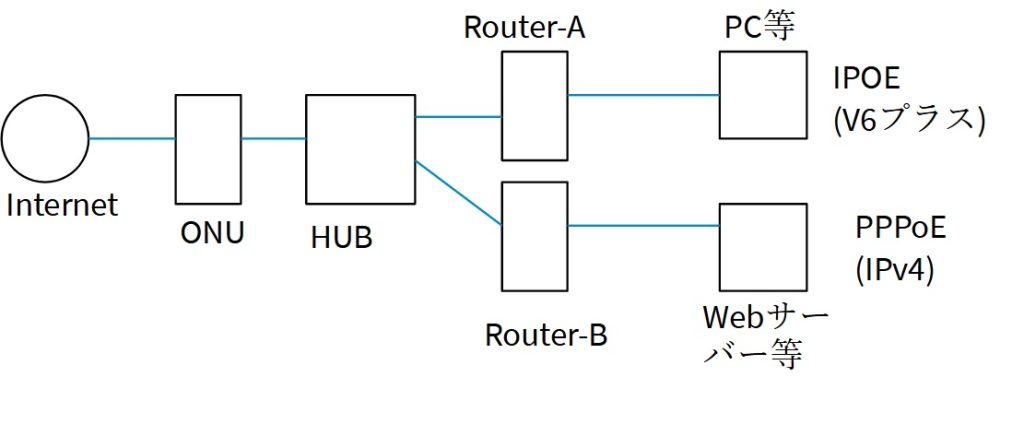カテゴリー: PC-OS-IT
CATEGORY ARCHIVE
V6プラスだけで自宅サーバーをうまく設定出来なかったのでV6プラス+PPPoE(IPv4)にした。その備忘録である
背景
これまでADSLでinternet接続を行ってきていたがADSLサービス停止に伴い、光回線に変更した。V6プラス接続である。しかし自宅サーバーにてwordpressを運用していたが、V6プラスだとポート番号に制限があるため、デフォールトのままだとwordpress運用をあきらめざるを得なかった。そこで、いろいろ試して最終的にPPPoE(IPv4)接続もできる様にした。
失敗1 IPv6でサーバーに到達できず
onu(prs300se)で、ipv6フィルタリングで透過が許可されていなくて出来なかった。これは、PR-S300SEのセキュリティーログで判明。 prs300seのIPv6フィルタリング設定で透過できる様にした。
(※最終形態では不要となった)
また、サーバーのファイアーウォールでIPv6からの受信を規制していたので必要分は開ける。
失敗2 インターネットに接続できず。
フィルタリング、最後の行ではあるがanyでtcpのinを拒否していたのがだめだった。この部分を削除したら、着信できた。
失敗3 wordpressがポート番号指定でうまく動作せず
ネットで調べて絶対パスから相対パスに変えてみたところ、画像表示は出来た。しかし、どうしてもリンクのところがうまくいかない。 結局、固定IPサービスを購入する事にした。
失敗4 pppoe(固定IP)にしても着信できず。
ipv4フィルタリング以外にnatエントリーの設定が必要であった
最終形態 V6プラス+pppoe(ipv4)で接続成功
最終的に以下の設定で接続できた
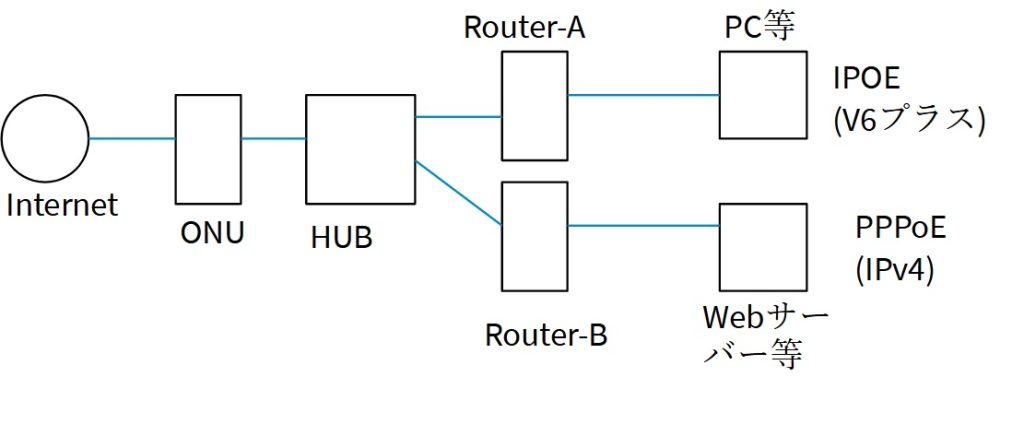 構成イメージ図
構成イメージ図
- v6プラスのメイン(ユーザーA)以外に、固定ip(pppoe(ipv4))(ユーザーB)を用意する。
- hubを用意する
- hubにNTTからのルーター機能付きonu(prs300se)と、v6プラス用ルーター(プロバイダーからレンタルされたもの:ルーターA)と元からあったipv6対応ルーター(ルーターB)を接続する。
- ルーターAをV6プラスの接続に設定する(ユーザーAで接続される)
- ルーターBをpppoeルーターとする。接続先は、ユーザーBで設定する。
動作がおかしいときは、変更したONUやルーターを再起動してみる
参考:機器構成
- ONU : PRS300SE
- ルーターA: Aterm WG2600HS2 (プロバイダーかNTTから送られてきた)
- ルーターB: TP-LINK Archer c80 (安価なIPV6対応ルーターなので選んだ)
- HUB : Elecom EHC-G05PA2-W (安価で、かつGbit対応だったので選んだ)
※ lanケーブルは全てカテゴリー5E以上にした。カテゴリー5は100Mbpsまで。
その他注意:ipv4フィルタリングとnatエントリーを確認
レンタルモバイルwifi機器を既設ルータに接続したので記録として残す

背景
ADSLのサービス停止が近づいたため光回線に換える事にした。しかし、回線工事当日になり工事都合により延期せざるを得なくなった。既にADSLの解約手続きをすましていたため、2週間強インターネット接続が出来ない。そのため、急遽モバイルwifiをレンタルしたが、有線lanの接続口が無く、そのままでは既設の有線によるPC、サーバー類が使えない。
行った事
- 安価なlanポート付きwifi中継器を購入(2310円)、
- 上記wifi中継器をwifiでモバイルwifiに接続
- モバイルwifiのローカルネットワークアドレスの範囲を確認
例: 192.168.123.100 - 192.168.123.200
- 既存ルータ側のWANアドレスを設定しなおす。
例: 192.168.123.123
gateway 192.168.123.1
dns 192.168.123.1
- wifi中継器と既存ルータをlanケーブルで接続
結果
これで、ポートマッピングを除いて今までの様に使える様になった。
速度はadsl時より低速だった。
トラブル
Windows10にてIISを有効化しても、http://localhostが接続できずエラーとなった。
対処
管理ツール ー> コンピュータの管理 ー> サービスとアプリケーション ー>IISマネージャー
ー> サイト ->Default Web Server の状態が停止状態になっていたので
Webサーバーの規定値の設定にて、バインドにてポート番号80を設定した
ところ、開始済みに状態が遷移し使えるようになった。
解決
Ubuntuマシンとして使っていたPCにwindowsをinstallしようとしたところ掲題のエラーに遭遇
遭遇したトラブル
Ubuntuマシンとして使っていたPCにwindowsをinstallしようとしたところ掲題のエラーに遭遇しwindowsのinstallに失敗した。
対処
.USBからubuntuを動かし、対称diskを、NTFS でパーティシションを作成。
また、system用にした。その後、windowsのインストール中で該当パーティシション削除しnewを行う。
症状
画像が止まった状態で表示される。 標準カメラアプリではついたり消えたりしている様に見える。 いろいろするも改善せず。
OS
windows 10 Pro
背景
アラートが出たのでウイルススキャンをかけたところトロイの木馬のファイルがあるとの事。それを削除後、windows updateが出来なくなった。新しいプログラムもインストーラが動かないため、いろいろ試したあげく最終的にwindowsを初期状態に戻すを行った。
その後、上記の症状が出る様になった。
試行と解決方法
カメラドライバーの再インストールや、カメラアプリの削除及びwindows storeからの再インストールも試してみるも治らず。
最終的に、下記WEBページを発見、その解決策を試したところ解決した。 即ち、
C:\Program Files\Realtek\RsProviders フォルダーの名前を
C:\Program Files\Realtek\RsProviders_ に変更した。(アンダーバー追加)
解決の参考となったWEBページ
https://answers.microsoft.com/ja-jp/windows/forum/all/%E8%A7%A3%E6%B1%BA%E6%B8%88%E3%81%BFweb-camera/04d2c102-3a48-40b6-8420-67b9ffa00daf
マザーボードとCPUが一式余っていたので、その他パーツを買って新たにPCを自作した。経験して判った事の記録です。

背景
以前、MBの故障を疑ってMBとCPUを買い換えた。(メモリー周りがおかしかっただけだったかも)。それで、MBとCPUが余っていた。以前のMBとCPUは以前のBTO PCに戻し、買い換えたMBとCPUを
再利用し、PCを組むことにした。
いろんな自作PCのサイトやMookを調べながらパートを購入、組み立てたが購入必要なケーブル等よくはわからなかったので、追加購入したものや気を付けた方が良い点を記録として残す。
パーツ及びケーブル等
- PCケースは、奥行きがある程度(15センチぐらい?)余裕があるものが良い。 今回の場合、電源からの電源ケーブルが邪魔になって、3.5インチベイを外さざるを得なくなった。結果HDDがベイに設置出来なかった。
- 電源に付属のSATA用電源ケーブルは、取り付けコネクタがL字型になっており、取り付けた状態だとデバイスにうまく刺さらない。ストレートタイプのSATA用電源延長ケーブルを購入した方が良い。今回の場合、SSD用とDVDドライブ用に2個追加購入した。
- SATAケーブルが必要。SSD用, DVDドライバー用、HDD用が必要。
- ワッシャも追加で少し買っておいた方が良い。簡易水冷CPUクーラーのfan取り付けなど、ネジが固く ワッシャをかまさないと閉まりきらなくガタガタする。 パーツによるのかも知れないが・・・
- CPUクーラを換えたので、グリースリムーバー(アルコールの類)を追加購入した。
- Ubuntuとwindowsのデュアルブートにする場合、インストールメディア(SSD,m2.nvme)の区別が簡単につく様に、容量を異ならせる方が間違えにくい。
- コネクタ簡単脱着ケーブルを購入しておくとシステムコントロールの類の線を刺すのが楽になる。(2022年2月5日追記)
※HDDがPCケースに装着できず外だしする場合、SATA外出しブラケット2ポートを購入する事で可能。
組み立て時の注意点
- MBの端の方のケーブル刺しが大変なので、特にシステムコントロールの類、端の方は刺してからMBを取り付ける。
- SSDやDVDドライブの取り付けはシリアルSATAケーブル、SATA用電源延長ケーブルを先にデバイス側に刺してから取り付ける。そうで無いと難しい。(取り付けたのを外してやり直した)
- 付属のマニュアルではわからない事が多いので注意。また、字が小さいのでルーペを用意しておく。
OS
windowsを購入するには店舗で買うより、ネットで購入する方が安い。
その他、注意点
lanドライバーをインストールしないとlanが繋がらない。 MB付属のDVDからインストールした。
https://koshitatu.com/?p=11855
参考にしたweb site
簡易水冷クーラーの取り付け
https://xenonhyx.com/corsair-h100ipse/
fanの向き
https://fukuokanoossann.net/archives/509
電源ケーブルの確認
https://www.pasonisan.com/pc-jisaku/power-connector.html
電源コネクタの接続
https://pssection9.com/archives/power-supply-unit-connector-type-how-to-use.html
電源装置の裏面確認等
https://www.links.co.jp/item/rm850x-2021/