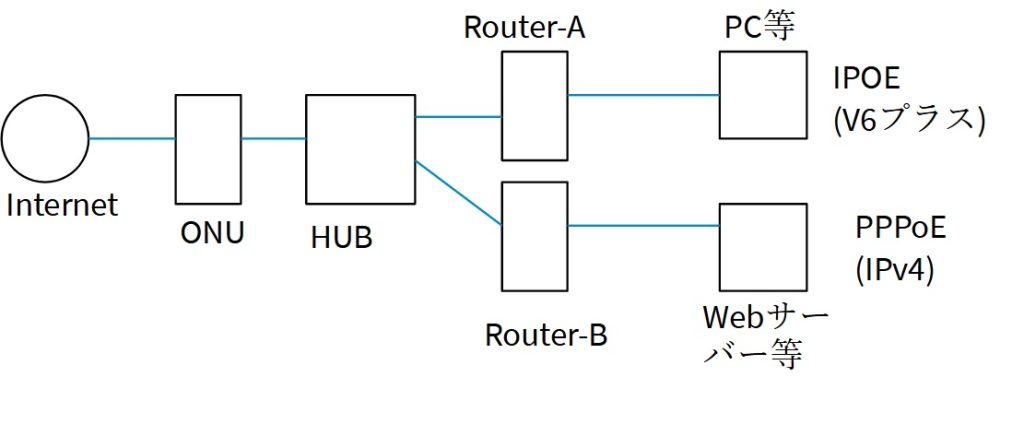カテゴリー: settings
CATEGORY ARCHIVE
V6プラス光回線でのVPNの設定までに、様々な問題に直面した。その顛末を残す。
前提となるネット環境
回線は、V6プラスセッションと固定IP(ipv4)セッション。V6プラス回線側にもraspberry piを接続し、そのraspiにwireguardでVPNを設置する。自宅外からVPN接続は、喫茶店のフリーwifiもしくはスマホ経由のテザリングを利用して自宅raspiに接続する事を想定している。
ONU: PR-S300SE ルーター: Aterm WG2600HS2 mobile sim: IIJmio (ipv6可能)
IPv4でwireguard設定トライとNG数々
wireguardを設定し、自宅では接続できたが、自宅外から試すもpingが返ってこない。 ここから、数々の試行が始まる。
・ルーターをオートecoモードにしていたせいでは?
ecoモードを無効にする。 ==> NG:変わらず
・raspi側でwifi落としているのでは?
raspiのpowerマネジメントをオフにする => NG:変わらず
・通信していないと切断されるのでは?
2分ごとにpingを送ってみる ==> NG:変わらず
・別の部屋に置いていたので電波強度が弱いとうまく行かない?
電波強度を50%から100%に戻す ==> NG:変わらず
・5G wifiだと切断されるのでは?
2.5G wifiに変えてみる ==> NG:変わらず
・念のためwifi切断があればリンクアップする
ping返らなければリンクアップ ==> NG:変わらず
※リンクアップ記録とっても発動なし
・wifiをあきらめて有線接続では?
有線接続に変更 ==> NG:変わらず
・帰宅後、ルータに繋がっているwindowsPCを起動してみる ==> 接続:変化あり
・帰宅後、raspiから外部(8.8.8.8)へping ==> 接続:変化あり
・そもそもwireguard用udpが届いているか?
ufw logでudp届いているかチェック ==>NG: 届いていない
(sudo ufw logging mediumが必要だった)
・ipv6ではどうか? ==>届いている
個人的見解その1
V6プラスでは一定時間外部へのアクセスが無いと、受信時IPv4へ変換する機能を停止しているのではないか。そのため、自宅へ繋がらない
この個人的結論の後、wireguardをipv6で運用を目指す事に方針変更した
IPv6でwireguard設定トライとNG数々
IPv6でwireguardを設定した。自宅wifiではwireguard接続はうまく動いた。 しかし、自宅外からトライすると、pingが返らない。 以降、新たな数々の試行が始まる。
・そもそも自宅からテザリングではどうか? ==>NG:状況変わらず
・ファイアウォールやフィルタリングのため?
ファイアウォールとフィルタリングを切る ==>NG:状況変わらず
・クライアント側wireguardソフトで受信パケット0B
・調べる方法が残り少ない
wiresharkでクライアント側を調べてみる ==>Handshake request以降見当たらず
wiresharkでサーバー側を調査 ==>Handshake requestを返している
・もしかして一時ipv6アドレスが関係?
一時ipv6アドレスの使用を止めてみる ==>NG:状況変わらず(wiresharkでも)
個人的見解その2
契約しているモバイルネットワーク経由では、フィルタリングか何かされておりHandshake responseは中継されない。
暫定処置
raspiから定期的に外部へアクセスし、IPv4でwireguard接続を行う。
宛先としては、他者に迷惑をかけないように、自宅固定IP(IPv4)アドレス内のサーバーへ、「nping -c 1 アドレス」をcronで行う。
結果
やった。ようやく自宅外からwireguard接続でき、pingも返ってきた。
おわった。長かった。バンザーイ。
V6プラスだけで自宅サーバーをうまく設定出来なかったのでV6プラス+PPPoE(IPv4)にした。その備忘録である
背景
これまでADSLでinternet接続を行ってきていたがADSLサービス停止に伴い、光回線に変更した。V6プラス接続である。しかし自宅サーバーにてwordpressを運用していたが、V6プラスだとポート番号に制限があるため、デフォールトのままだとwordpress運用をあきらめざるを得なかった。そこで、いろいろ試して最終的にPPPoE(IPv4)接続もできる様にした。
失敗1 IPv6でサーバーに到達できず
onu(prs300se)で、ipv6フィルタリングで透過が許可されていなくて出来なかった。これは、PR-S300SEのセキュリティーログで判明。 prs300seのIPv6フィルタリング設定で透過できる様にした。
(※最終形態では不要となった)
また、サーバーのファイアーウォールでIPv6からの受信を規制していたので必要分は開ける。
失敗2 インターネットに接続できず。
フィルタリング、最後の行ではあるがanyでtcpのinを拒否していたのがだめだった。この部分を削除したら、着信できた。
失敗3 wordpressがポート番号指定でうまく動作せず
ネットで調べて絶対パスから相対パスに変えてみたところ、画像表示は出来た。しかし、どうしてもリンクのところがうまくいかない。 結局、固定IPサービスを購入する事にした。
失敗4 pppoe(固定IP)にしても着信できず。
ipv4フィルタリング以外にnatエントリーの設定が必要であった
最終形態 V6プラス+pppoe(ipv4)で接続成功
最終的に以下の設定で接続できた
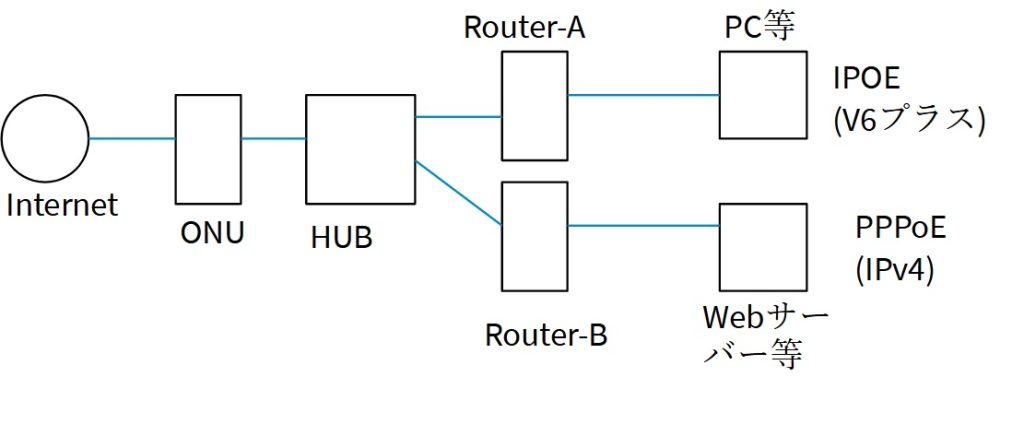 構成イメージ図
構成イメージ図
- v6プラスのメイン(ユーザーA)以外に、固定ip(pppoe(ipv4))(ユーザーB)を用意する。
- hubを用意する
- hubにNTTからのルーター機能付きonu(prs300se)と、v6プラス用ルーター(プロバイダーからレンタルされたもの:ルーターA)と元からあったipv6対応ルーター(ルーターB)を接続する。
- ルーターAをV6プラスの接続に設定する(ユーザーAで接続される)
- ルーターBをpppoeルーターとする。接続先は、ユーザーBで設定する。
動作がおかしいときは、変更したONUやルーターを再起動してみる
参考:機器構成
- ONU : PRS300SE
- ルーターA: Aterm WG2600HS2 (プロバイダーかNTTから送られてきた)
- ルーターB: TP-LINK Archer c80 (安価なIPV6対応ルーターなので選んだ)
- HUB : Elecom EHC-G05PA2-W (安価で、かつGbit対応だったので選んだ)
※ lanケーブルは全てカテゴリー5E以上にした。カテゴリー5は100Mbpsまで。
その他注意:ipv4フィルタリングとnatエントリーを確認
レンタルモバイルwifi機器を既設ルータに接続したので記録として残す

背景
ADSLのサービス停止が近づいたため光回線に換える事にした。しかし、回線工事当日になり工事都合により延期せざるを得なくなった。既にADSLの解約手続きをすましていたため、2週間強インターネット接続が出来ない。そのため、急遽モバイルwifiをレンタルしたが、有線lanの接続口が無く、そのままでは既設の有線によるPC、サーバー類が使えない。
行った事
- 安価なlanポート付きwifi中継器を購入(2310円)、
- 上記wifi中継器をwifiでモバイルwifiに接続
- モバイルwifiのローカルネットワークアドレスの範囲を確認
例: 192.168.123.100 - 192.168.123.200
- 既存ルータ側のWANアドレスを設定しなおす。
例: 192.168.123.123
gateway 192.168.123.1
dns 192.168.123.1
- wifi中継器と既存ルータをlanケーブルで接続
結果
これで、ポートマッピングを除いて今までの様に使える様になった。
速度はadsl時より低速だった。
マザーボードとCPUが一式余っていたので、その他パーツを買って新たにPCを自作した。経験して判った事の記録です。

背景
以前、MBの故障を疑ってMBとCPUを買い換えた。(メモリー周りがおかしかっただけだったかも)。それで、MBとCPUが余っていた。以前のMBとCPUは以前のBTO PCに戻し、買い換えたMBとCPUを
再利用し、PCを組むことにした。
いろんな自作PCのサイトやMookを調べながらパートを購入、組み立てたが購入必要なケーブル等よくはわからなかったので、追加購入したものや気を付けた方が良い点を記録として残す。
パーツ及びケーブル等
- PCケースは、奥行きがある程度(15センチぐらい?)余裕があるものが良い。 今回の場合、電源からの電源ケーブルが邪魔になって、3.5インチベイを外さざるを得なくなった。結果HDDがベイに設置出来なかった。
- 電源に付属のSATA用電源ケーブルは、取り付けコネクタがL字型になっており、取り付けた状態だとデバイスにうまく刺さらない。ストレートタイプのSATA用電源延長ケーブルを購入した方が良い。今回の場合、SSD用とDVDドライブ用に2個追加購入した。
- SATAケーブルが必要。SSD用, DVDドライバー用、HDD用が必要。
- ワッシャも追加で少し買っておいた方が良い。簡易水冷CPUクーラーのfan取り付けなど、ネジが固く ワッシャをかまさないと閉まりきらなくガタガタする。 パーツによるのかも知れないが・・・
- CPUクーラを換えたので、グリースリムーバー(アルコールの類)を追加購入した。
- Ubuntuとwindowsのデュアルブートにする場合、インストールメディア(SSD,m2.nvme)の区別が簡単につく様に、容量を異ならせる方が間違えにくい。
- コネクタ簡単脱着ケーブルを購入しておくとシステムコントロールの類の線を刺すのが楽になる。(2022年2月5日追記)
※HDDがPCケースに装着できず外だしする場合、SATA外出しブラケット2ポートを購入する事で可能。
組み立て時の注意点
- MBの端の方のケーブル刺しが大変なので、特にシステムコントロールの類、端の方は刺してからMBを取り付ける。
- SSDやDVDドライブの取り付けはシリアルSATAケーブル、SATA用電源延長ケーブルを先にデバイス側に刺してから取り付ける。そうで無いと難しい。(取り付けたのを外してやり直した)
- 付属のマニュアルではわからない事が多いので注意。また、字が小さいのでルーペを用意しておく。
OS
windowsを購入するには店舗で買うより、ネットで購入する方が安い。
その他、注意点
lanドライバーをインストールしないとlanが繋がらない。 MB付属のDVDからインストールした。
https://koshitatu.com/?p=11855
参考にしたweb site
簡易水冷クーラーの取り付け
https://xenonhyx.com/corsair-h100ipse/
fanの向き
https://fukuokanoossann.net/archives/509
電源ケーブルの確認
https://www.pasonisan.com/pc-jisaku/power-connector.html
電源コネクタの接続
https://pssection9.com/archives/power-supply-unit-connector-type-how-to-use.html
電源装置の裏面確認等
https://www.links.co.jp/item/rm850x-2021/

マザーボードについているボタン電池を交換したところ画面が何も表示されなくなった。 どこが悪いのか判らないがマザーボード(MB)が壊れたのではないかと決めつけMBを交換したので、手順をこうすれば良かったというものをメモとして残す。
※もしかしたら、MBが悪いのではなくメモリー周りに問題があったのかも知れない。 それだと、MB代とCPU代が持ったなかったかも
あらかじめ準備しておくもの
・静電気防止手袋
・フリーザーストック用袋何枚か (区分けされている箱でもよい)
・ポストイットやスコッチテープ
・拡大鏡(字が小さいので見えにくいため
こうすればよさそうの手順
- ケーブル周りを写真にとる
- ポストイットかスコッチテープに何のケーブルか、もしくは、どこに接続されていたケーブルかを書き、ケーブルにくっつける
(以下のケーブルがあった
・SATA-SSD用ケーブル
・SATA-HD用ケーブル
・SATA ?用ケーブル
・電源ケーブル(幅広)
・USB用ケーブル
・ ケーブル
・CPUfan用ケーブル(これはCPUも交換なら付け替えは不要)
・FAN用ケーブル
・HDaudio(AAFP)
・システムパネルヘーダー用5本
-POWER SW
-RESET SW
-HDD LED (色付きが+, 白や黒が-)
-POWER LED
-POWER LED
・SPEAKER
3.邪魔になるので電源、FANを外す(よける)。
4.ストック袋にネジをいれて、どこのネジかを記入する
5.ケーブルをはずす。
6.メモリーをはずす
7.グラボをはずす
8.MBをはずす
9.M2.SSDをはずす
10.新MBにCPUをつける
11.CPU用ファンを取り付ける
12.M2.SSDを取り付ける
13.メモリーを取り付ける(うまくささっていないと画面が映らないなどあり)
14.IOシャーシを交換する(おりまげ等しないといけないかも)
14.MBを取り付ける
15,ケーブル類を取り付ける
16.ファンと電源を取り付ける
17.グラボを取り付ける
18,ケースを閉じておしまいのはず
Ubuntuをバージョンアップした際に音声トラブルがあり(まだ残っている)、kernelのバージョンアップも試してみた。せっかくなので、kernelのバージョンアップの方法について記録として残しておく。
方法1
コンパイル済みのdebファイルをダウンロードしてインストールする。
https://kernel.ubuntu.com/~kernel-ppa/mainline/ からインストールしたいkernel版数を選び必要なdebファイルをダウンロードしインストールする。
例: version 5.6選択の場合
mkdir kernel5.6
cd kernel5.6
wget https://kernel.ubuntu.com/~kernel-ppa/mainline/v5.6/linux-headers-5.6.0-050600_5.6.0-050600.202003292333_all.deb
wget https://kernel.ubuntu.com/~kernel-ppa/mainline/v5.6/linux-headers-5.6.0-050600-generic_5.6.0-050600.202003292333_amd64.deb
wget https://kernel.ubuntu.com/~kernel-ppa/mainline/v5.6/linux-image-unsigned-5.6.0-050600-generic_5.6.0-050600.202003292333_amd64.deb
wget https://kernel.ubuntu.com/~kernel-ppa/mainline/v5.6/linux-modules-5.6.0-050600-generic_5.6.0-050600.202003292333_amd64.deb
sudo dpkg -i *.deb
sudo reboot
方法2
uktoolsを使う方法。 版数の指定はできないので要注意。
git clone https://github.com/usbkey9/uktools
cd uktools
make
その後
sudo uktools-upgrade